How to Make a Business Card with Logo

A corporate logo is a vital element of brand identity. It will help your business create a unique image and style, develop brand recognition, and inspire customer loyalty. A logo must immediately tell the customer what you do and what makes you special. It is the starting point of the whole corporate image, and its colors, shapes, fonts should reflect the corporate style. So, when you decide to make a business card with logo, remember that the logo comes first.
If you design your first logo, make sure it is truly original design that is timeless and won’t go out of fashion in a few years. Keep in mind that in the future you will want to put it on all kinds of items, from business cards and stationery to posters, billboards, and your products. Therefore it is essential that your logo is a high quality image that can easily be resized and will look perfect on most backgrounds.
If you want to make a business card with logo, you need a professional software tool, such as Business Card Maker – it will guarantee a high-quality printing output, so your design looks good not only on the computer screen. Here is how you go about it, step by step:
Step 1. Run Business Card Maker
First of all, download Business Card Maker – the application is very intuitive, fast and powerful. It has a convenient drag-and-drop interface. When you install and launch the program a wizard will guide you through creating your first business card.
Step 2. Choose format and layout
The first steps include choosing the business card type, format, and layout. You need to make a choice between making a business card by customizing a ready-made template, or creating the design yourself. When you make a business card with logo, the latter may be preferable, though you can select a template that matches your logo. Business Card Maker offers a wide variety of professionally designed templates to realize any business cards ideas. If you decide to create custom design, the wizard will ask you to choose the layout. Then, click Create card.
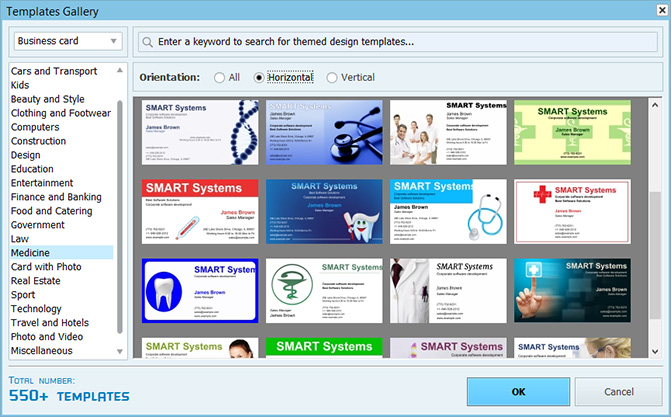
Step 3. Add logo or picture
Now you can start editing the card - this is certainly the most exciting part. Enter card data, and resize the text blocks if needed to leave enough space for images. To insert your logo, open the Design menu and select Add Logo from File. Note that Business Card Maker supports transparency for images in PNG format. If your card was based on a gallery template with an image, it will be replaced automatically. You can add one more image, e.g. a photograph – open the Design menu and select Add Image. However, when you make a business card with logo, make sure you don’t overload the card with graphics.
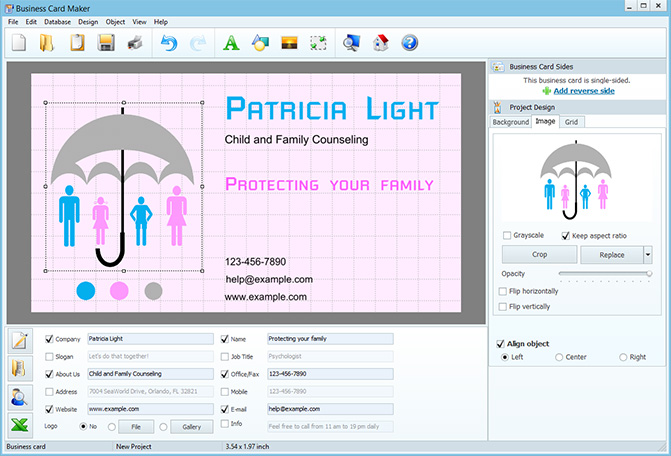
Step 4. Adjust fonts and colors
After adding images, click on the Background tab and pick an appropriate background that will match your logo, and help it stand out. Business Card Maker lets you choose from five background variants: solid, bicolor (partitioned or gradient), textured, image from the program gallery, or from your own file. Finally, you can change the text font if you like. Make sure that the text color contrasts with the background and doesn’t distract the attention from the logo.
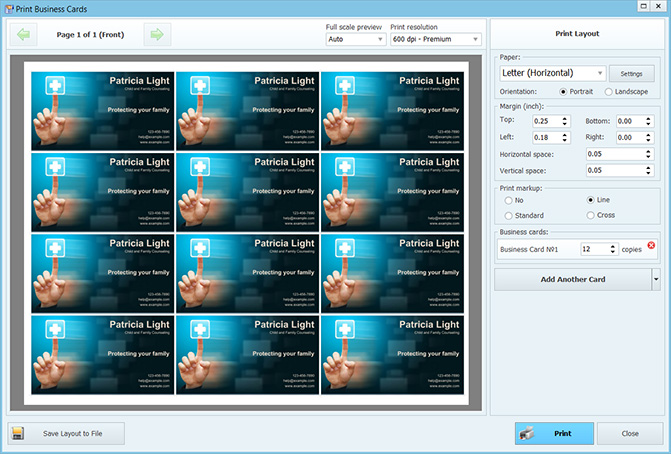
Step 5. Print business cards.
When you are happy with your business card design, open the Print dialog. Specify the paper size, margins, and the print resolution. Business Card Maker allows you to print any number of cards, from a single card to test what it will look like, to 12 cards on a page (the screenshot above shows Letter size cardstock, horizontal layout). It is also possible to save the print layout to an image file if you intend to have the cards printed in typography outside your office.
Full version price - from $27.00.
