Making Business Cards with Photo

When you start creating a custom layout for your new business card, consider making business cards with photo. They are becoming increasingly popular due to several reasons:
- an attractive look compared with boring text-only cards
- business cards with photo help your customers put a face to the name
- they help you build up trust with your customers, especially in a “relationship” business
So, making business cards with photo is definitely a good idea. Let’s see how you can do it with Business Card Maker – advanced business card software that offers plentiful features for creating customized business cards.
Step 1. Get started with Business Card Maker.
To start with, download Business Card Maker, install and launch it – this will only take a couple of minutes. The wizard that appears at startup will guide you through the first steps of creating a new card. Select New Project.
Step 2. Pick card template with photo.
Pick the type of card and the desired format (learn more about these in How to Make a Business Card). After that, you may enter card data, though you can do that later as well. Next, the wizard will prompt you to Select design template. Open the templates gallery, and choose Card with Photo. Pick the preferred layout, and click OK. The program will generate the card. Now you can type in the card data in the fields at the bottom, or enter it from the database.
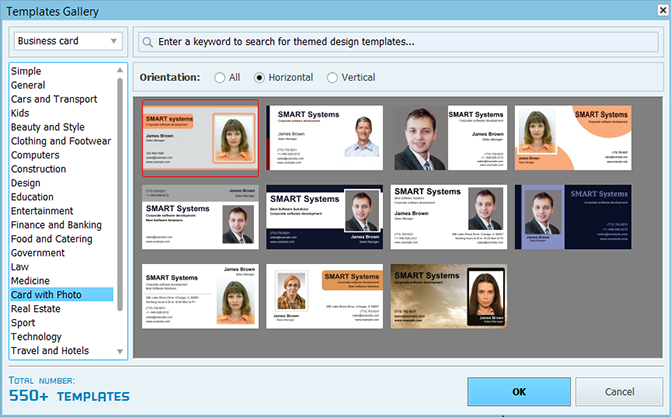
Step 3. Replace and edit the photo.
Business Card Maker will generate a business card with photo using a sample from the program gallery. Select the sample photo, and click the Replace button in the right panel. Browse your files, and add your own photo. Now, you can crop it, resize with drag-and-drop, and position on the card. The Align object feature helps you find a perfect place for the photo. Uncheck it if you prefer to move it freely. You can position and resize any text block in a similar way.
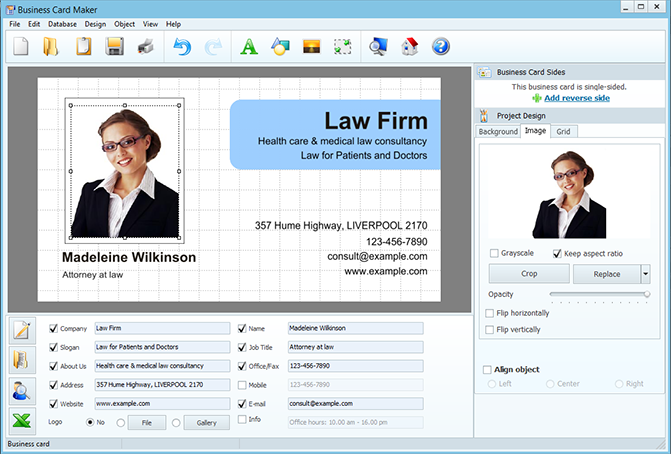
Step 4. Adjust the color palette.
Now that you’ve added and placed the photo, it’s time to set a matching background. When you are making business cards with photo, it’s better to choose solid or bicolor, rather than image or texture. This way the attention will be focused on the photo. It’s also a good idea to choose the same color for background or text as some color in the photo. The color picker tool will help you here: click on the color picker icon, move the cursor to any item on the card - the color of this item will appear in the color palette window. To confirm the color selection, single-click on the place where you selected the color.
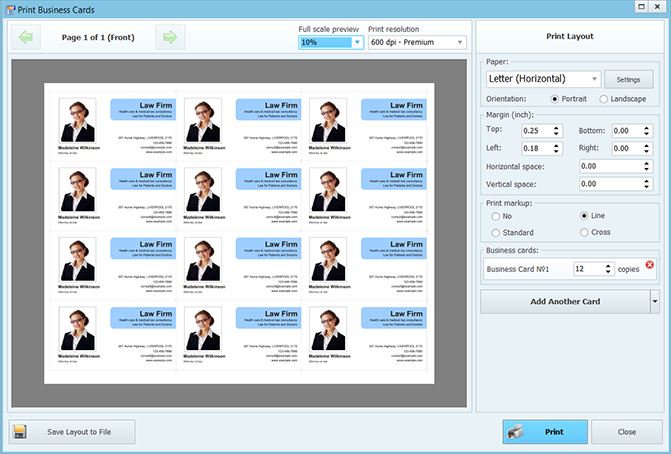
Step 5. Print your cards!
When you’re happy with the created composition, save the project, and click Print. In the print dialog, you can specify your paper size, and set the number of cards to fit on a page. The smart printing module will place the cards in the most economical way.
Full version price - from $27.00.
